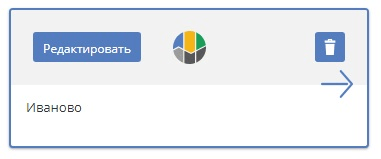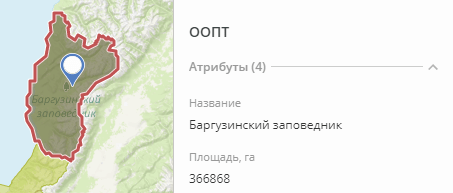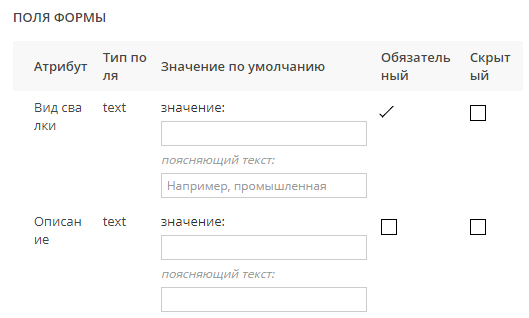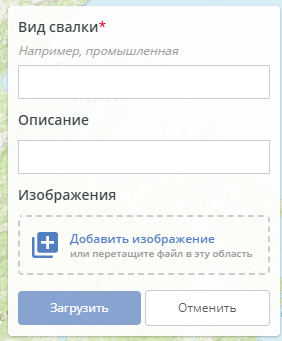4. Управление проектами¶
В платформе предусмотрены возможности управления картографическими проектами: создание проектов, настройка состава слоев и прав доступа к ним, удаление проектов. Эти возможности доступны только авторизованным пользователям, имеющим соответствующие права. Подробнее настройка прав пользователей описана в разделе Администрирование.
4.1. Вход в интерфейс управления проектами¶
Для перехода в подсистему управления проектами, нажмите символ  справа от названия платформы «Геоаналитика» и в выпадающем списке выберите «Проекты». Перед вами откроется страница с перечнем опубликованных проектов, к которым вам предоставлен доступ (Список проектов).
справа от названия платформы «Геоаналитика» и в выпадающем списке выберите «Проекты». Перед вами откроется страница с перечнем опубликованных проектов, к которым вам предоставлен доступ (Список проектов).
4.2. Создание проекта¶
Нажмите кнопку «Создать новый проект». Появится окно настроек нового проекта. По умолчанию в верхней части окна выбрана вкладка «Общие настройки»:
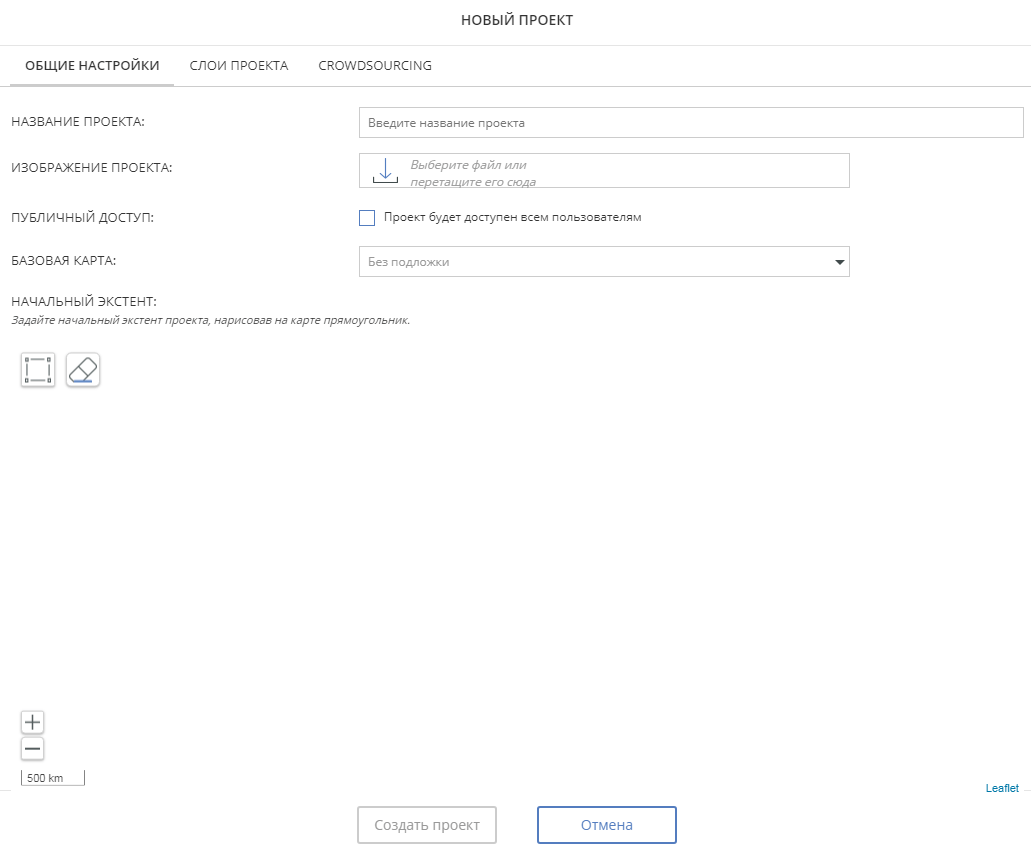
Для создания нового проекта проделайте следующие шаги:
- Задайте общие настройки проекта (см. раздел Задание общих настроек проекта).
- Добавьте и настройте слои, которые будут видны пользователям проекта (см. раздел Настройка слоев проекта).
- Настройте права доступа к проекту (см. раздел Настройка прав доступа к проекту).
- Нажмите кнопку
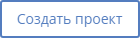 внизу окна для создания проекта с заданными настройками или
внизу окна для создания проекта с заданными настройками или 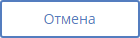 для отказа от создания проекта.
для отказа от создания проекта.
4.3. Редактирование проекта¶
На странице списка проектов (Список проектов) наведите курсор мыши на проект и щелкните по кнопке «Редактировать» для данного проекта.
Откроется окно «Настройки проекта», аналогичное окну создания нового проекта:
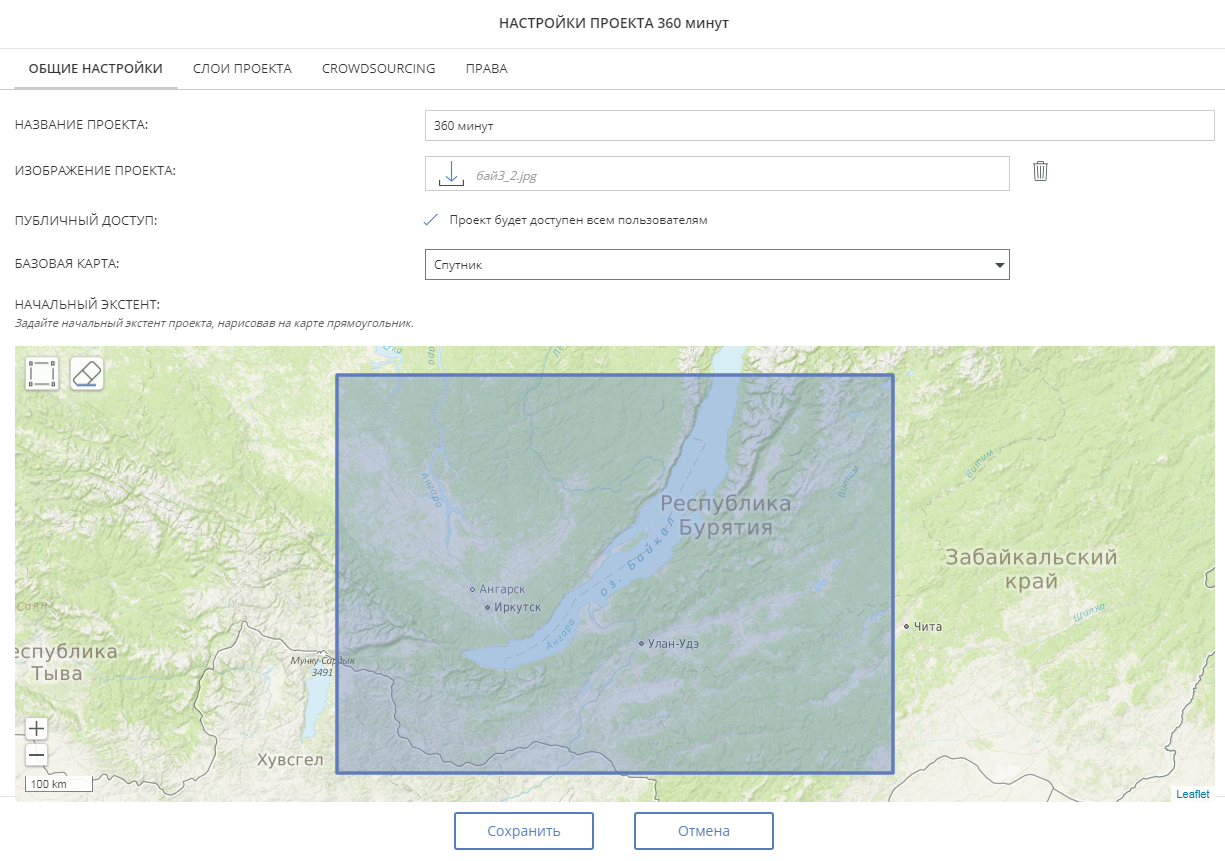
В окне настроек вы можете:
- Изменить общие настройки проекта (см. раздел Задание общих настроек проекта);
- Добавить и настроить слои (см. раздел Настройка слоев проекта);
- Настроить права доступа к проекту (см. раздел Настройка прав доступа к проекту).
Нажмите кнопку 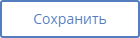 внизу окна для подтверждения изменений в проекте или
внизу окна для подтверждения изменений в проекте или 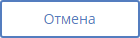 для отказа от изменений.
для отказа от изменений.
4.4. Задание общих настроек проекта¶
Выберите вкладку «Общие настройки» в верхней части окна настроек проекта.
- В поле «Название проекта» укажите отображаемое русское название проекта.
- Если вы хотите указать картинку в качестве обложки проекта (для отображения в списке проектов), то в разделе «Изображение проекта» щелкните по полю
 и укажите нужный файл. Можно также непосредственно перетащить файл в данное поле.
и укажите нужный файл. Можно также непосредственно перетащить файл в данное поле. - Если вы хотите удалить ранее загруженную картинку, то щелкните по кнопке
 справа от названия файла картинки.
справа от названия файла картинки. - Если необходимо сделать проект публичным, установите галочку «Проект будет доступен всем пользователям» в разделе «Публичный доступ». В этом случае доступ к проекту получат неавторизованные пользователи.
- В выпадающем списке «Базовая карта» укажите подложку из списка, которая будет использоваться в качестве основной подложки проекта (при этом выбранная подложка отобразится внизу окна). Для новых проектов по умолчанию устанавливается вариант «Без подложки».
- Настройте первоначальный экстент для проекта (т.е. область карты, которая будет отображаться при открытии проекта). Для этого:
- Пользуясь инструментами «Приблизить»
 и «Отдалить»
и «Отдалить»  , а также мышью, приблизьте карту к интересующей вас территории;
, а также мышью, приблизьте карту к интересующей вас территории; - Щелкните по кнопке «Нарисовать прямоугольник»
 в левой части карты;
в левой части карты; - Зажав левую кнопку мыши, растяните прямоугольник на карте и освободите кнопку мыши:
- Пользуясь инструментами «Приблизить»
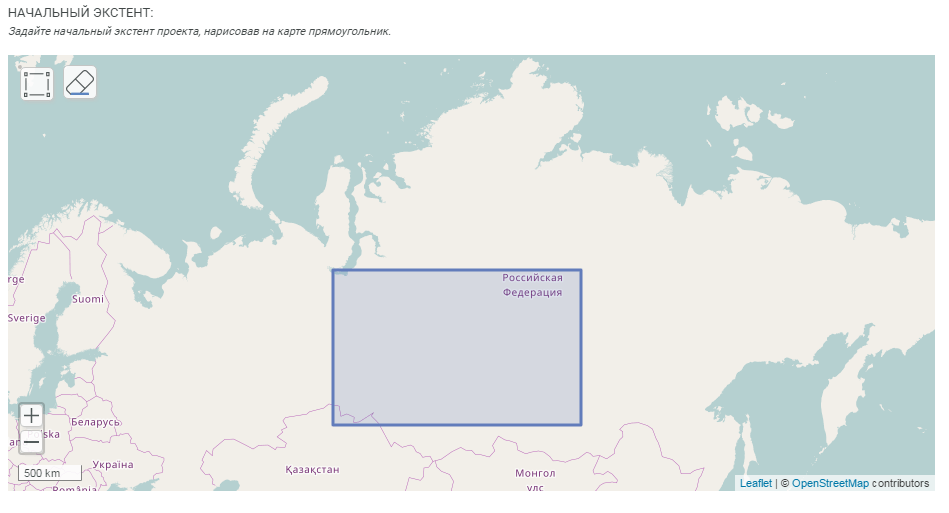
Если у вас был выбран вариант «Без подложки», рекомендуется временно выбрать произвольную подложку из списка (чтобы точно определить местоположение на карте), задать начальный экстент и затем снова выбрать вариант «Без подложки».
Если необходимо очистить выбранный экстент, нажмите кнопку «Очистить карту»:  в левом верхнем углу карты.
в левом верхнем углу карты.
Окно с заданными настройками проекта показано ниже:
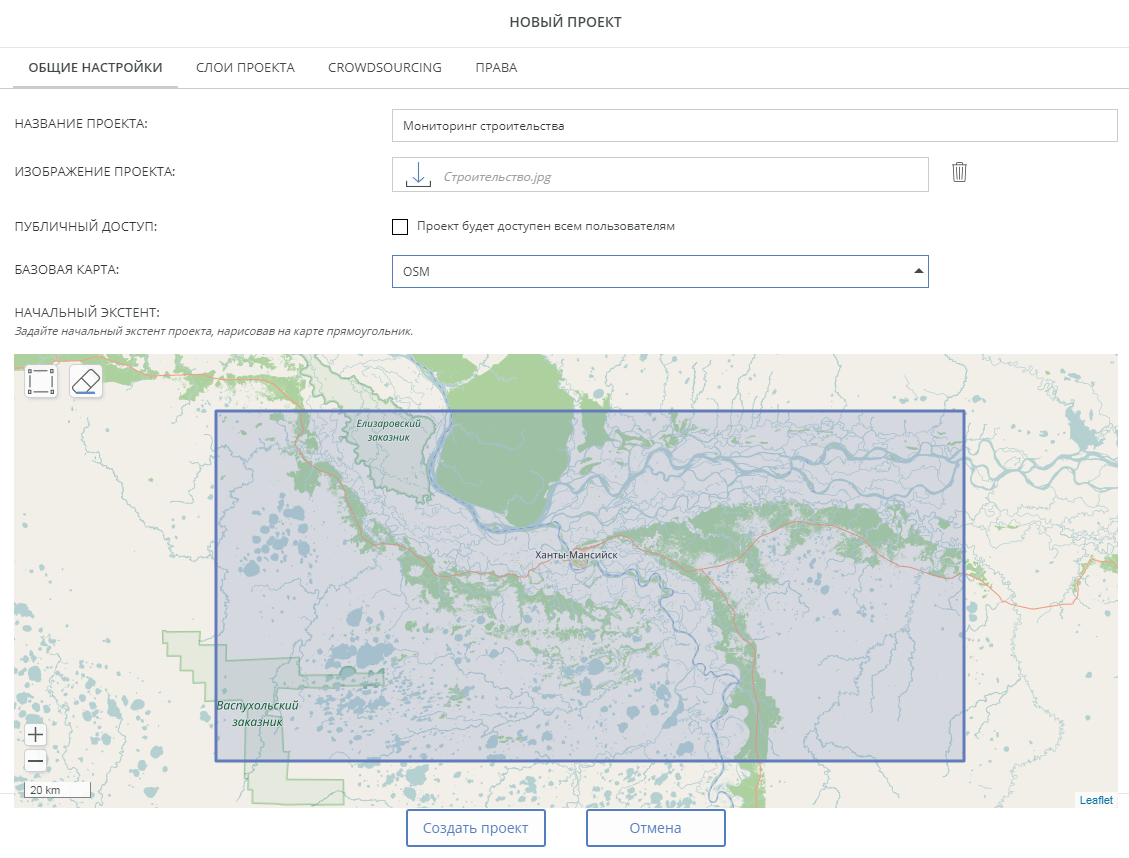
4.5. Настройка слоев проекта¶
4.5.1. Добавление слоев в проект¶
Для добавления слоев в проект выберите вкладку «Слои проекта» в верхней части окна настроек проекта.
- В выпадающем списке «Сервис» выберите один из сервисов, доступных для добавления на карту. Сервисы можно предварительно отфильтровать, введя часть наименования сервиса в текстовое поле ввода.
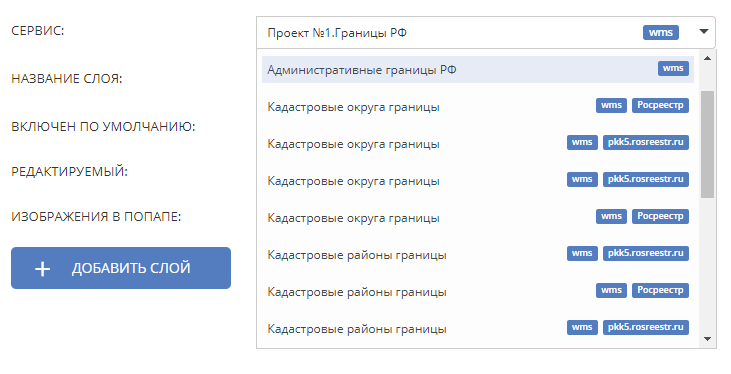
- В поле «Название слоя» введите понятное название для данного сервиса, которое увидят пользователи проекта в списке слоев.
- Если необходимо чтобы слой был по умолчанию включен на карте, то установите галочку «Включен по умолчанию».

- Нажмите кнопку
 . Добавленный слой появится в списке в левой части окна настройки проектов.
. Добавленный слой появится в списке в левой части окна настройки проектов. - Если необходимо, настройте вывод атрибутов слоя (см. раздел Настройка параметров слоя).
- При необходимости добавить в проект другие слои нажмите кнопку «Добавить слой» в левой части окна и повторите действия из пп. 1-5.
4.5.2. Удаление слоя из проекта¶
Для удаления слоя из проекта выберите вкладку «Слои проекта» в верхней части окна настроек проекта.
- Щелкните по слою в списке в левой части окна. В правой части окна появятся настройки данного слоя.
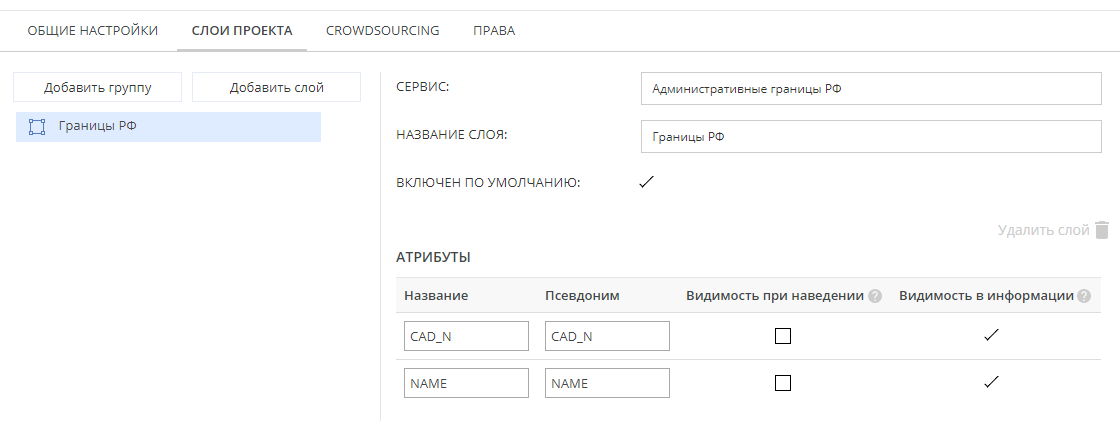
- Нажмите кнопку
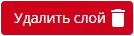 справа над перечнем атрибутов. Слой будет удален из проекта.
справа над перечнем атрибутов. Слой будет удален из проекта.
4.5.3. Настройка параметров слоя¶
Для настройки параметров слоя в проекте выберите вкладку «Слои проекта» в верхней части окна настроек проекта. Щелкните по слою в левой части окна слоев. В правой части окна появятся настройки для атрибутов данного слоя:
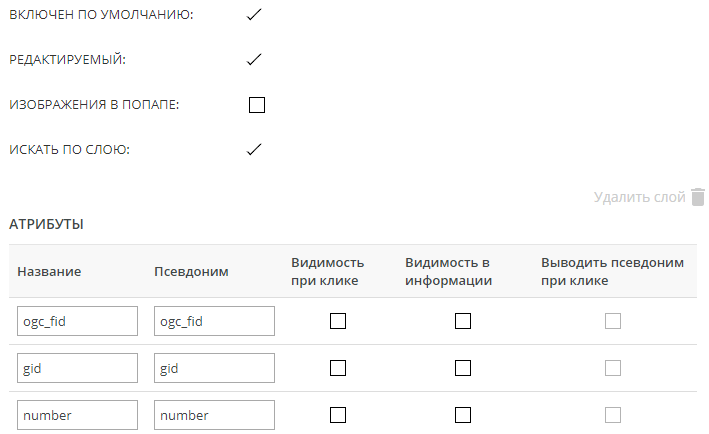
В данном окне вверху в виде чекбоксов доступно несколько настроек слоя. Ниже в виде таблицы приведен перечень атрибутов слоя (колонка «Название») с настраиваемыми параметрами. Доступны следующие настройки параметров:
- Если необходимо чтобы слой был по умолчанию включен на карте, установите галочку «Включен по умолчанию».
- Если слой должен быть доступен для редактирования, установите галочку «Редактируемый» (доступно только для векторных слоев). После этого авторизованные пользователи, имеющие доступ к проекту, получат возможность редактировать данный слой.
- Если необходимо чтобы прикрепленные к объектам фотографии отображались во всплывающем окне (при клике по объекту), установите галочку «Изображения в попапе» (доступно только для векторных слоев).
- Если необходимо, чтобы во всплывающем окне (при клике по объекту) выводился график, отображающий динамику изменения значения растра в точке, установите галочку «График в попапе» (доступно только для растровых слоев с временным измерением).
- Задайте псевдонимы для полей атрибутов в колонке «Псевдонимы». Псевдоним – наименование атрибутивного поля, используемое для вывода информации в картографический интерфейс. Рекомендуется использовать русские наименования, понятные для пользователей. Так, в примере ниже для полей с исходными названиями territory и area_hecta установлены псевдонимы «Название» и «Площадь, га», соответственно (Настройка псевдонима для полей territory и area_hecta). Поэтому при просмотре информации об объекте в картографическом интерфейсе пользователь сразу увидит наименования «Название» и «Площадь, га» (Вывод информации из полей territory и area_hecta под псевдонимами «Название» и «Площадь, га»).
- Установите чекбоксы в поле «Видимость при наведении» у тех полей, информацию о которых необходимо выводить во всплывающем окне с краткой информацией об объекте. Пример вывода всплывающего окна показан на рисунке ниже:
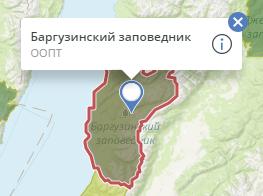
- Установите чекбоксы в поле «Видимость в информации» у тех полей, информацию о которых необходимо выводить в боковом окне с подробной информацией об объекте:
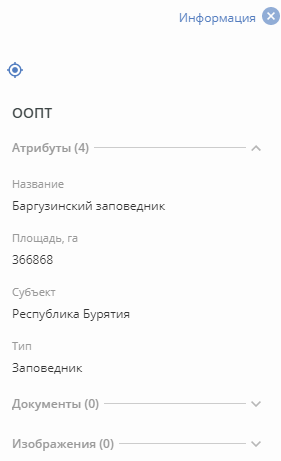
- Установите чекбоксы в поле «Выводить псевдоним при клике» у тех полей, у которых во всплывающем окне нужно выводить не только само значение поля, но и наименование поля (Настройка опций для поля Type, Вывод информации из поля Type во всплывающее окно). Данный чекбокс становится активным только после включения чекбокса «Видимость при клике».
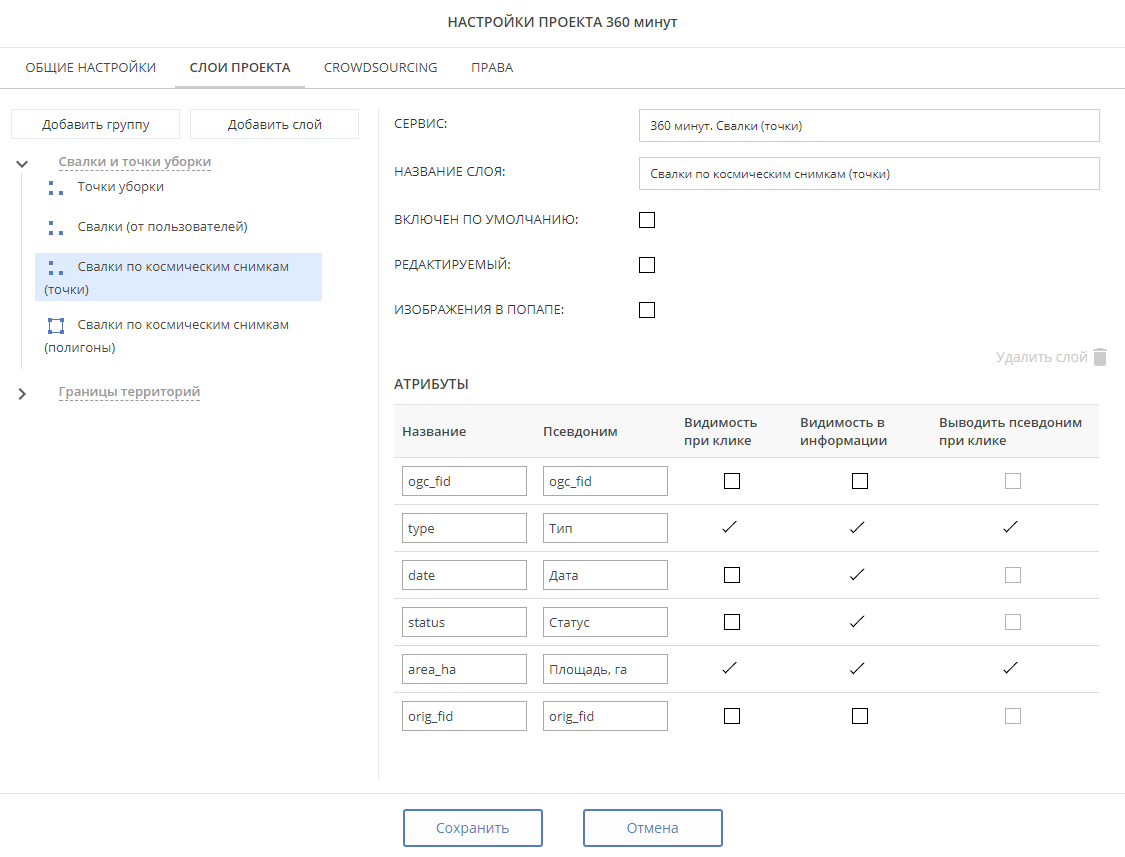
Настройка опций для поля Type
- Если необходимо изменить порядок вывода атрибутов слоя в окне с подробной информацией об объекте, зажмите левой кнопкой мыши строку атрибута, который необходимо переместить, и перетащите его в то место, в которое вы хотите. Проделайте так со всеми атрибутами, которые необходимо переместить.
4.5.4. Группировка и управление порядком отображения слоев¶
Вы можете настроить порядок отображения слоев в проекте и при необходимости объединить отдельные слои в группы. Для настройки порядка отображения слоев в проекте выберите вкладку «Слои проекта» в верхней части окна настроек проекта. В левой части окна отобразится перечень слоев, добавленных в проект.
- Чтобы добавить новую группу слоев, нажмите кнопку
 над списком слоев. Внизу списка слоев появится новая группа (с названием «Новая группа»):
над списком слоев. Внизу списка слоев появится новая группа (с названием «Новая группа»):
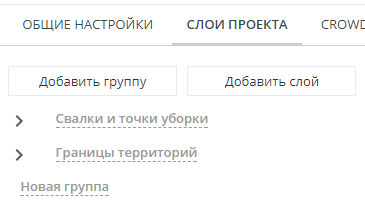
- Чтобы изменить название группы, щелкните по названию мышью. Название группы станет редактируемым. Измените его и нажмите Enter.

- Чтобы удалить существующую группу, наведите курсор мыши на группу и щелкните по отобразившейся справа кнопке удаления. Будет удалена сама группа и находящиеся в ней подгруппы и слои.

Примечание: Слои удаляются только из проекта; сами веб-сервисы, соответствующие слою, продолжают существовать.
- Чтобы переместить группу или слой в новое положение в перечне слоев, наведите курсор мыши на эту группу/слой и, зажав левую кнопку мыши, переместите его в новое положение. Затем освободите курсор мыши. В процессе перетаскивания группы/слоя его будущее местоположение показывается горизонтальной чертой и подписью над чертой.
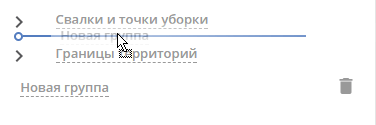
Таким способом можно, например, переместить слой в группу или создать многоуровневый список слоев (с несколькими группами, входящими одна в другую).
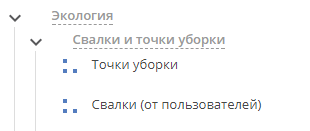
Обратите внимание, что порядок отображения слоев соответствует порядку отображения слоев в окне «Список слоев» (см. раздел Окно «Список слоев») и соответствует порядку отображения слоев на карте.
4.5.5. Настройка слоя для краудсорсинга¶
Для одного из слоев проекта можно включить сбор информации в режиме краудсорсинга. В таком режиме добавлять новые объекты смогут пользователи без авторизации, а ввод информации будет осуществляться упрощенным способом.
Для настройки слоя для краудсорсинга в проекте выберите вкладку «Crowdsourcing» в верхней части окна настроек проекта. В левой части окна отобразится перечень слоев, добавленных в проект.
Для настройки слоя для краудсорсинга выполните следующие действия:
- Если подходящего слоя нет в списке, нажмите кнопку
 . Вы будете автоматически перенаправлены на вкладку «Слои проекта», в которой сможете добавить в проект новый слой (см. раздел Добавление слоев в проект).
. Вы будете автоматически перенаправлены на вкладку «Слои проекта», в которой сможете добавить в проект новый слой (см. раздел Добавление слоев в проект). - Выделите в перечне слой, для которого хотите добавить возможность краудсорсинга. Справа при этом отобразится перечень атрибутов и настройки данного слоя, которые также можно увидеть во вкладке «Слои проекта».
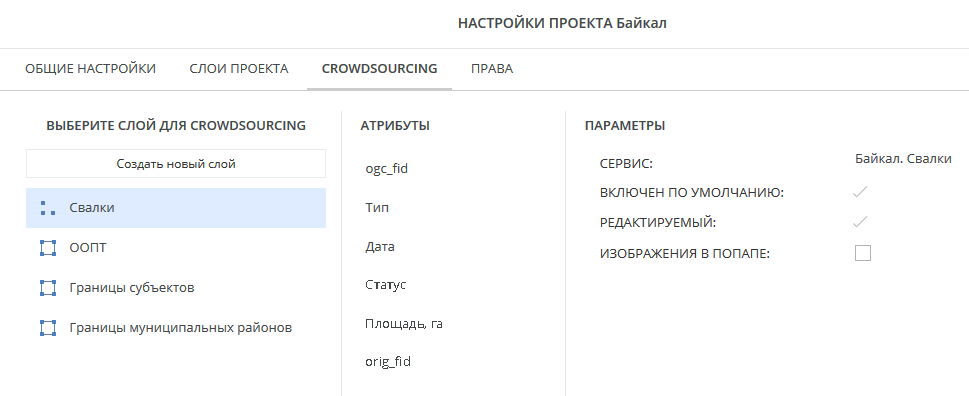
- Нажмите кнопку
 внизу окна. После выбора слоя вид окна поменяется: слева будет указан выбранный для краудсорсинга слой с настройками, в средней части окна – перечень атрибутов данного слоя, а в правой части – настройки формы ввода данных (то есть той формы, которую увидит пользователь при создании объекта). По умолчанию раздел «Поля формы» пустой.
внизу окна. После выбора слоя вид окна поменяется: слева будет указан выбранный для краудсорсинга слой с настройками, в средней части окна – перечень атрибутов данного слоя, а в правой части – настройки формы ввода данных (то есть той формы, которую увидит пользователь при создании объекта). По умолчанию раздел «Поля формы» пустой.
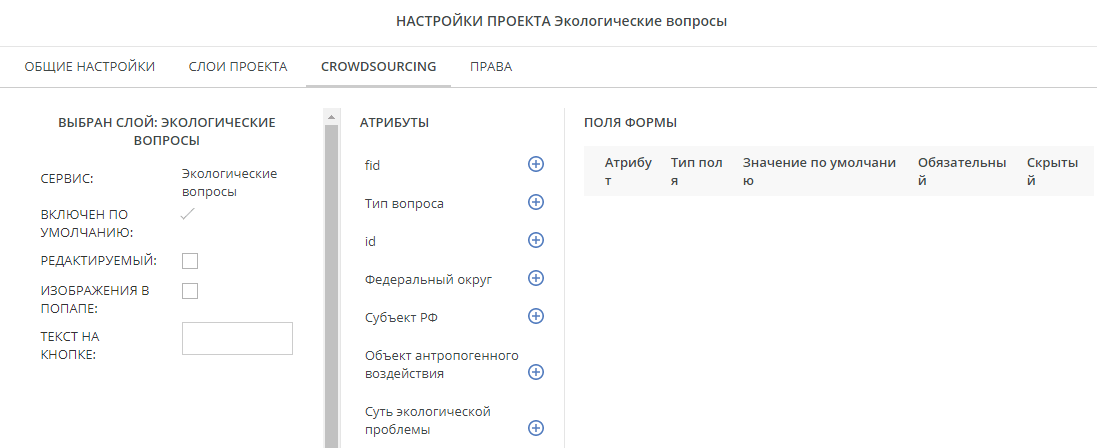
- В поле «Текст на кнопке» введите тот текст, который увидят пользователи на кнопке добавления нового объекта. Например, если краудсорсинговый проект предназначен для сбора информации о свалках, то текст на кнопке может звучать как «Отметить свалку»:
- Чтобы добавить атрибут в форму для ввода, нажмите кнопку
 справа от названия атрибута в разделе «Атрибуты». При этом выбранный атрибут появится справа в разделе «Поля формы».
справа от названия атрибута в разделе «Атрибуты». При этом выбранный атрибут появится справа в разделе «Поля формы».
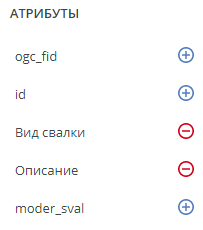
- Для каждого атрибута в поле формы можно задать следующие параметры:
- «Значение по умолчанию» – значение, которое будет сохранено в поле, если пользователь не изменит его;
- «Обязательный» – при включении галочки в данном поле объект не будет сохранен, пока пользователь не введет какое-либо значение в соответствующее атрибутивное поле;
- «Скрытый» – при включении галочки в данном поле пользователь не увидит поле в форме (однако, например, можно предусмотреть автоматическое заполнение данного поля значением по умолчанию);
- «Поясняющий текст» – текстовые подсказки над полем ввода атрибутов.
Пример настройки слоя для краудсорсинга и соответствующей формы ввода показан ниже:
- Если необходимо удалить атрибут из формы для ввода, нажмите кнопку
 справа от названия атрибута.
справа от названия атрибута. - Если необходимо изменить краудсорсинговый слой, то нажмите кнопку «Выбрать другой слой» внизу экрана и выполните действия из пп. 1-6 для нового слоя. Старые настройки краудсорсингового слоя будут при этом потеряны.
- Чтобы изменить стандартные настройки слоя (применяемые не только к краудсорсинговым слоям, но и к обычным слоям), воспользуйтесь чекбоксами в левой части окна либо перейдите во вкладку «Слои проекта» и измените настройки (см. Настройка параметров слоя).
4.6. Настройка прав доступа к проекту¶
Для настройки прав доступа к проекту проделайте следующие действия:
- Выберите вкладку «Права» в верхней части окна настроек проекта.
- В открывшемся окне в поле «Введите пользователя или группу» начните вводить имя пользователя/группы пользователей, которым необходимо предоставить доступ к проекту. Подходящие имена пользователей появятся в выпадающем списке:
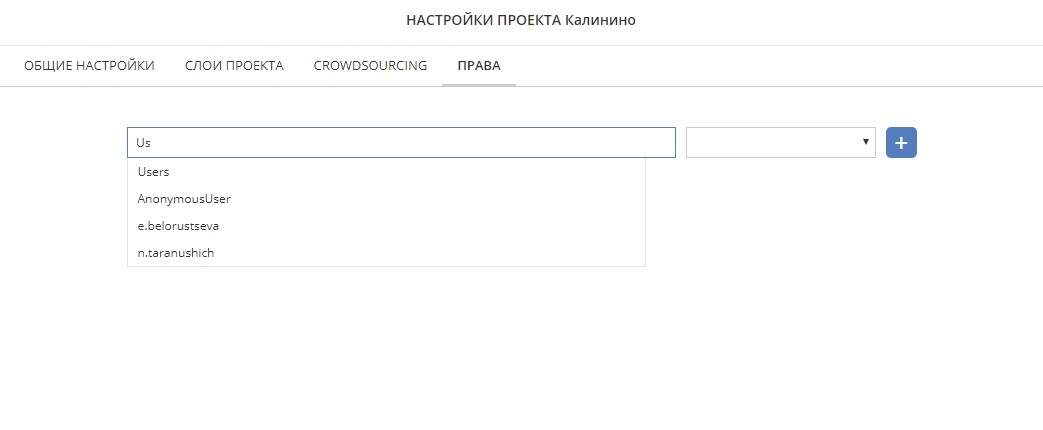
- Выберите нужного пользователя/группу пользователей из списка.
- В поле справа от имени пользователя выберите уровень доступа к проекту:
- «Частичный доступ» – пользователи видят проект в списке, могут просматривать и редактировать только слои, указанные в настройках;
- «Может просматривать» – пользователи видят проект в списке и могут просматривать все слои;
- «Может изменять» – пользователи могут редактировать проект, список слоев и краудсорсинг, а также управлять всеми слоями;
- «Полный доступ» – пользователи могут редактировать и удалять проект, настраивать список слоев, краудсорсинг и права доступа, а также управлять всеми слоями.
- Выберите необходимый уровень доступа и нажмите «Плюс»:
 . Выбранное право и имя пользователя/группы пользователей появится в списке ниже:
. Выбранное право и имя пользователя/группы пользователей появится в списке ниже:
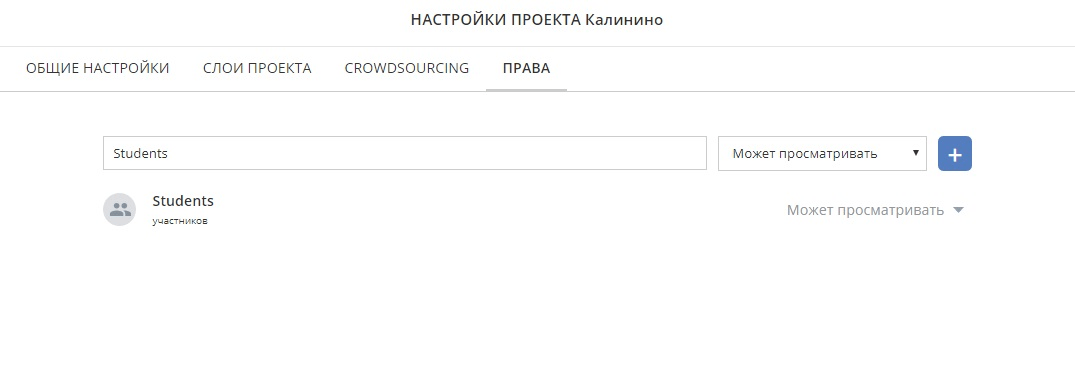
- В случае выбора частичного доступа, необходимо также настроить доступ к слоям. Нажмите на стрелочку рядом с названием уровня доступа
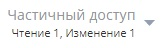 . В открывшемся меню выбора уровня доступа еще раз кликните по уровню «Частичный доступ»:
. В открывшемся меню выбора уровня доступа еще раз кликните по уровню «Частичный доступ»:
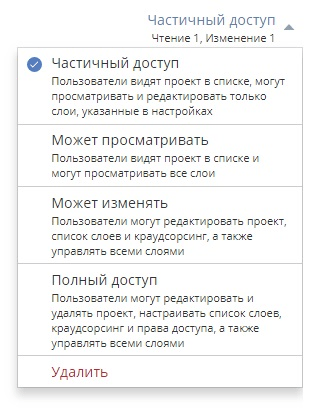
- В открывшемся окне в поле «Добавить слой или группу» начните вводить название слоя, доступ к которому необходимо настроить у данного пользователя. Откроется полный список слоев проекта:
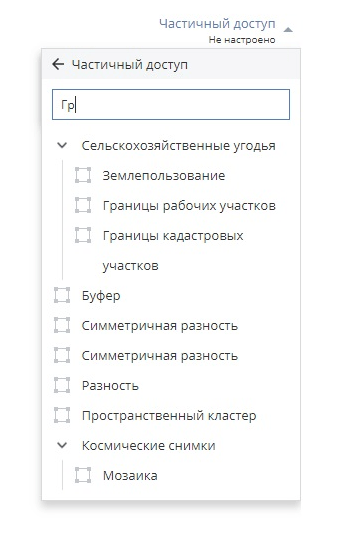
- Кликните по названию слоя, доступ к которому необходимо настроить. По умолчанию пользователю будет назначено право на просмотр данного слоя (символ
 слева от названия слоя). Если необходимо назначить пользователю право на редактирование данного слоя, кликните на символ
слева от названия слоя). Если необходимо назначить пользователю право на редактирование данного слоя, кликните на символ  слева от названия слоя. Символ изменится на
слева от названия слоя. Символ изменится на  .
.
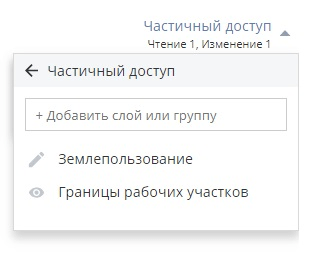
- Для удаления доступа к слою, наведите курсор мыши на название слоя и нажмите кнопку «Удалить»:
 , появившуюся справа от названия слоя.
, появившуюся справа от названия слоя. - Настройте права на доступ к проекту и слоям для всех пользователей, для которых это необходимо.
- Для изменения или удаления доступа пользователя/группы пользователей к слоям проекта, нажмите на стрелочку
 , отображающуюся справа от названия уровня доступа:
, отображающуюся справа от названия уровня доступа: 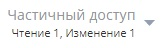 . В выпадающем списке выберите и настройте необходимый уровень доступа, либо нажмите «Удалить».
. В выпадающем списке выберите и настройте необходимый уровень доступа, либо нажмите «Удалить».
Примечание: Если проект является общедоступным, то любой пользователь обладает правами на просмотр проекта, и добавление пользователя в таблицу прав не требуется.
4.7. Удаление проекта¶
- На странице списка проектов (Список проектов) наведите курсор мыши на проект, который необходимо удалить и нажмите кнопку «Удалить проект»:
 . Откроется окно с предупреждением об удалении проекта и всех связанных с ним слоев.
. Откроется окно с предупреждением об удалении проекта и всех связанных с ним слоев. - Нажмите кнопку «ОК» для подтверждения удаления проекта или «Отмена» для отказа от удаления.
Также осуществить удаление проекта можно через интерфейс администрирования Django (см. раздел Удаление проекта).