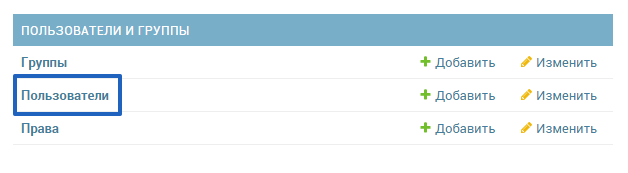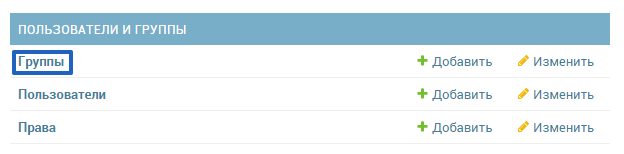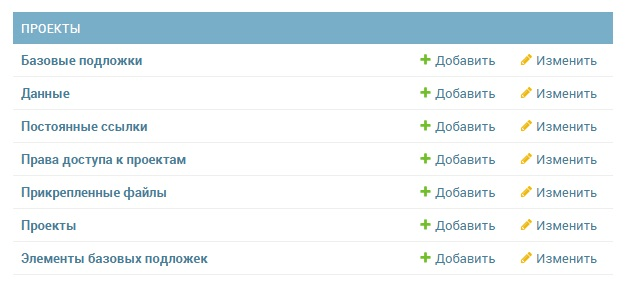6. Администрирование¶
6.1. Подготовка к работе¶
Администратору для работы достаточно компьютера с установленным стандартным браузером Google Chrome, Firefox и др., позволяющим работать с технологиями CSS 3 и HTML 5. Для получения полномочий администратора необходима авторизация в Системе с помощью логина и пароля.
Основные действия по администрированию системы осуществляются через интерфейс администрирования Django – фреймворка для веб-приложений на языке Python. Данный интерфейс позволяет управлять пользователями и правами, просматривать журналы событий и совершать другие необходимые действия.
Вход в интерфейс администрирования Django осуществляется по ссылке gis.ru/admin, где вместо gis.ru необходимо указать адрес размещения Системы.
Для начала работы в Системе введите логин и пароль в окне авторизации и нажмите кнопку «Войти».
В случае успешной авторизации появится интерфейс администрирования Django:
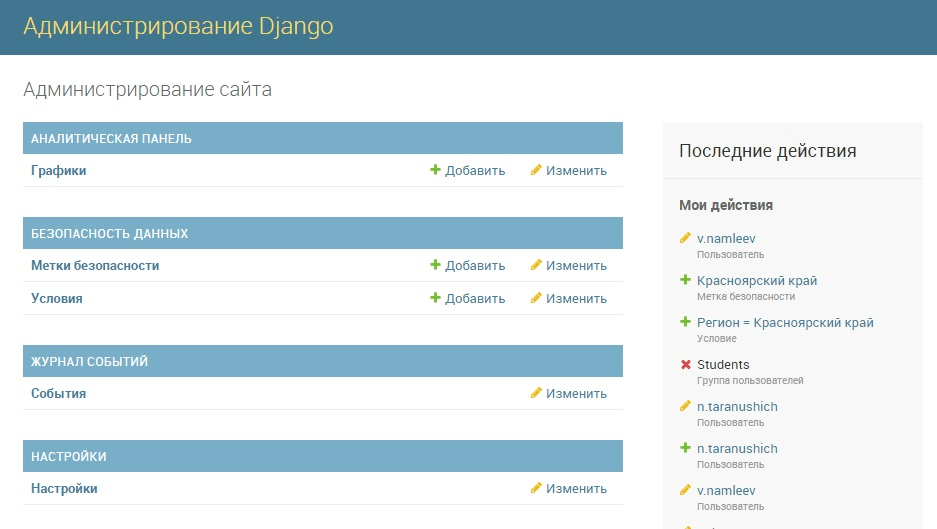
6.2. Управление пользователями¶
6.2.1. Просмотр перечня пользователей¶
- Войдите в интерфейс администрирования Django (см. раздел Подготовка к работе).
- В разделе «Пользователи и группы» щелкните по подразделу «Пользователи»:
Будет открыто окно с перечнем зарегистрированных пользователей:
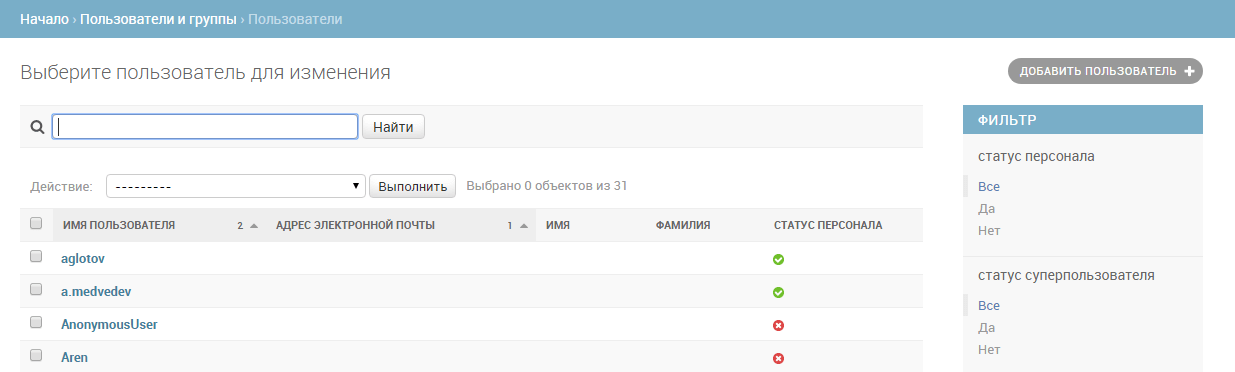
- Чтобы найти пользователя по имени, введите ключевое слово в строку поиска и нажмите кнопку «Найти» или клавишу Enter на клавиатуре. В перечне останутся только пользователи, в имени которых содержится ключевое слово:
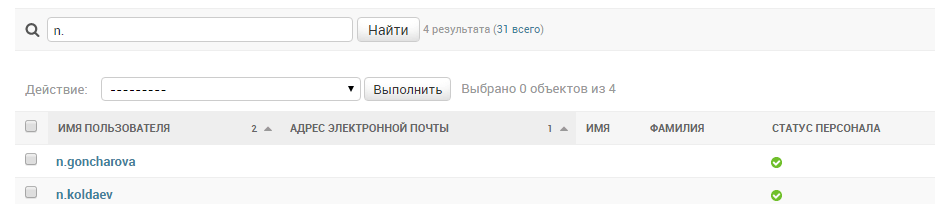
Чтобы очистить результаты поиска, удалите текст из поисковой строки и повторно нажмите кнопку «Найти» или клавишу Enter на клавиатуре.
- Чтобы отфильтровать пользователей по какому-либо параметру, воспользуйтесь фильтром в правой части окна. Доступны следующие фильтры:
- По наличию статуса персонала;
- По наличию статуса суперпользователя;
- По наличию статуса «активный» (вместо удаления неиспользуемых учетных записей можно делать их неактивными);
- По принадлежности к группам.
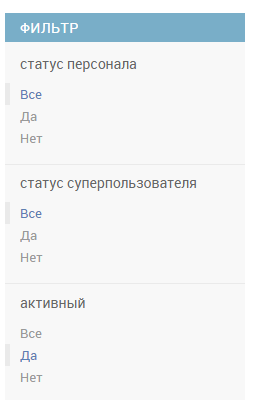
Применение фильтра происходит при щелчке по одному из вариантов в соответствующем разделе. Например, если в разделе «Статус персонала» щелкнуть по значению «Да», то будут показаны только пользователи, имеющие данный статус. Чтобы отменить действие примененного фильтра, нужно вместо ранее выбранного варианта указать вариант, охватывающий все типы пользователей. Например, если ранее в разделе «Статус персонала» был выбран вариант «Да», то для отмены действия этого фильтра нужно указать вариант «Все»:
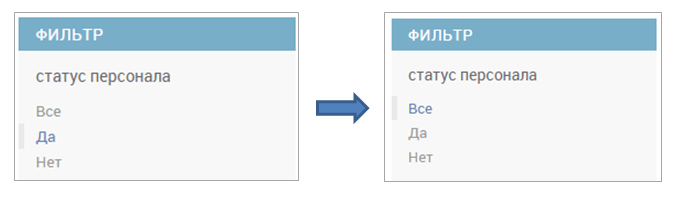
6.2.2. Создание пользователя¶
- В разделе «Пользователи и группы» щелкните по подразделу «Пользователи» (Подраздел «Пользователи»).
- Нажмите кнопку
 в правом верхнем углу появившегося окна.
в правом верхнем углу появившегося окна. - В окне добавления пользователя в поле «Имя пользователя» введите какое-либо имя (логин). Можно использовать только буквы, цифры и символы @/./+/-/_.
- Укажите пароль в полях «Пароль» и «Подтверждение пароля».
Окно с заполненными настройками показано ниже:
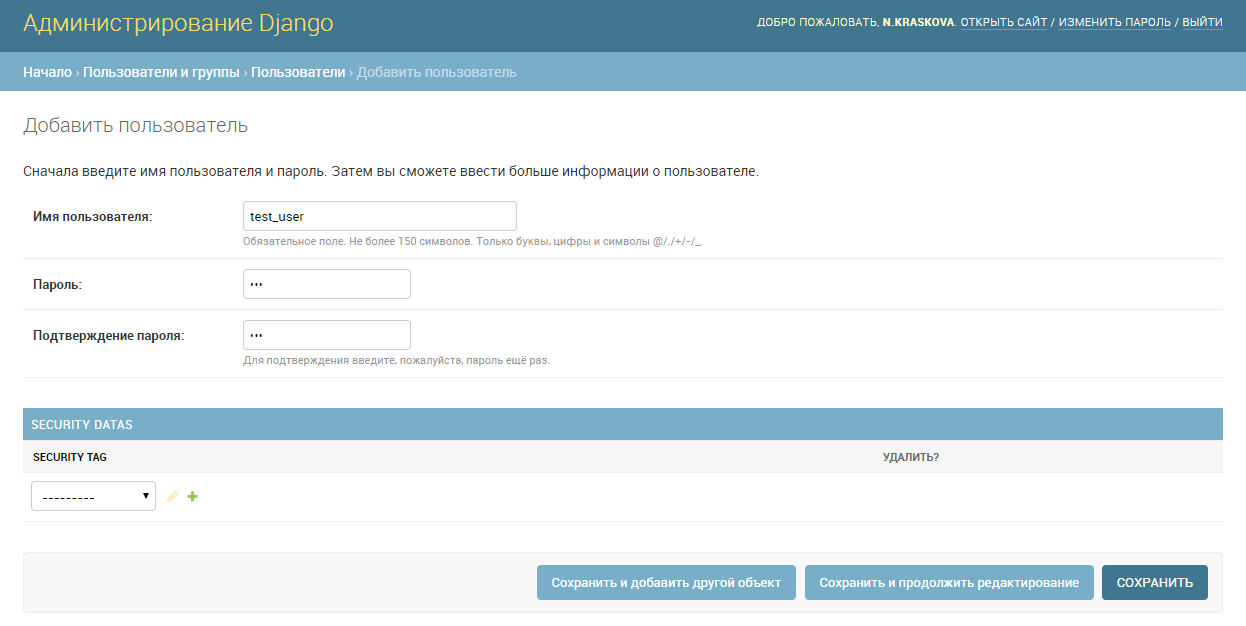
- Нажмите «Сохранить» в правом нижнем углу.
- Откроется окно с расширенной информацией о пользователе. Здесь можно указать дополнительную информацию о пользователе:
- Фамилию и имя;
- Адрес электронной почты;
- Статусы пользователя (см. раздел Назначение пользователю статуса);
- Принадлежность к группе пользователей (см. раздел Включение пользователя в группы);
- Права пользователя (см. раздел Выбор прав доступа вручную);
- Установить метку безопасности (см. раздел Настройка меток безопасности).
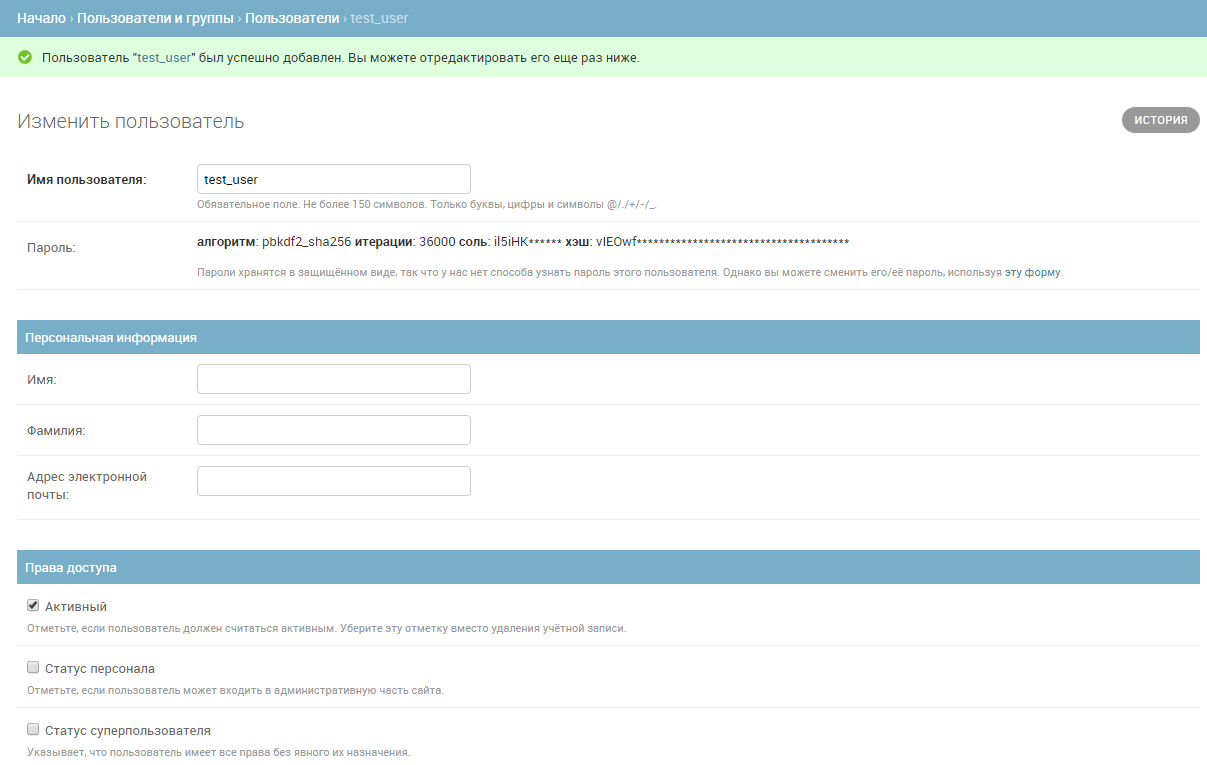
- По завершении настройки нажмите кнопку «Сохранить» в правом нижнем углу.
6.2.3. Редактирование пользователя¶
- В разделе «Пользователи и группы» щелкните по подразделу «Пользователи» (Подраздел «Пользователи»).
- Щелкните по имени пользователя в списке. Будет открыта страница с информацией о пользователе.
- Внесите правки в соответствующие поля и нажмите кнопку «Сохранить» в правом нижнем углу.
6.2.4. Удаление пользователей¶
- В разделе «Пользователи и группы» щелкните по подразделу «Пользователи» (Подраздел «Пользователи»).
- Отметьте галочками тех пользователей в списке, которых необходимо удалить:

- В выпадающем списке «Действие» выберите «Удалить выбранные пользователи» и нажмите «Выполнить»:

- В окне запроса подтверждения удаления нажмите «Да, я уверен», чтобы выполнить удаление пользователей, либо «Нет, отменить и вернуться к выбору» для отказа от удаления:
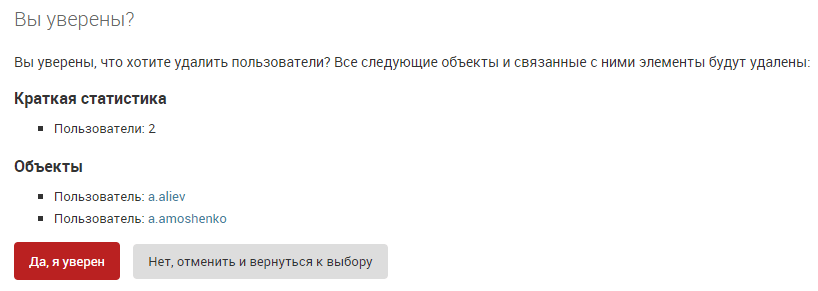
Примечание: Можно также удалить отдельного пользователя посредством окна редактирования пользователя (см. раздел Редактирование пользователя), если нажать на кнопку «Удалить» в левом нижнем углу.
Если необходимо сохранить информацию об учетной записи пользователя, но прекратить ее полномочия по доступу в Систему, то вместо удаления учетной записи можно поменять ее статус, сделав ее неактивной (см. раздел Назначение пользователю статуса).
6.3. Управление группами¶
Группы используются для упрощения администрирования путем настройки прав доступа для группы в целом и включения пользователей в группы. Пользователь в результате получает совокупность прав доступа из групп, в которые он включен.
6.3.1. Просмотр перечня групп¶
- В разделе «Пользователи и группы» щелкните по подразделу «Группы»:
Будет открыто окно с перечнем созданных групп:
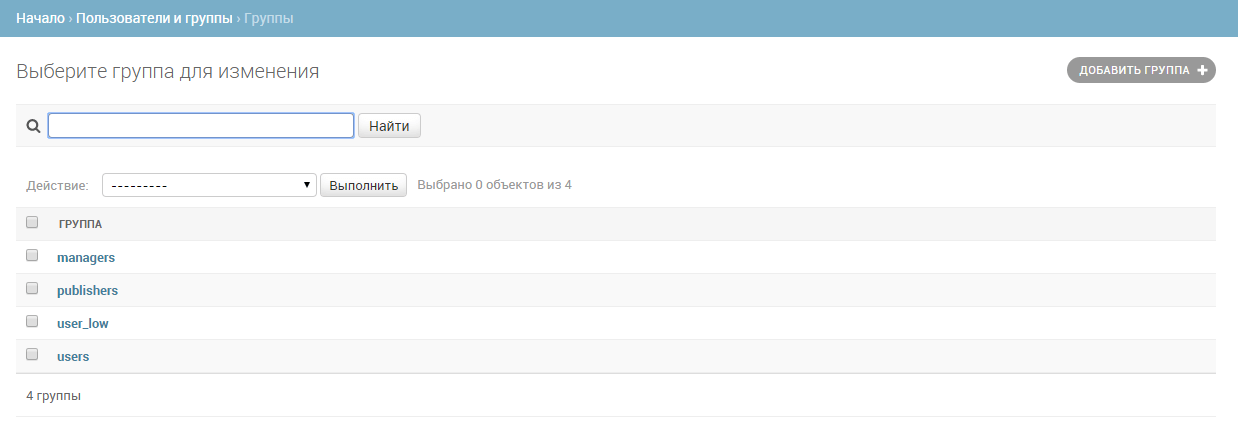
- Чтобы найти группу по названию, введите ключевое слово в строку поиска и нажмите кнопку «Найти» или клавишу Enter на клавиатуре. В перечне останутся только группы, в имени которых содержится ключевое слово.
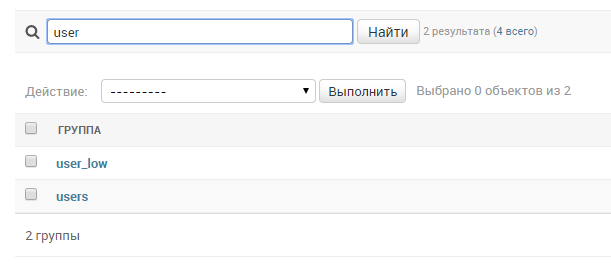
Чтобы очистить результаты поиска, удалите текст из поисковой строки и повторно нажмите кнопку «Найти» или клавишу Enter на клавиатуре.
6.3.2. Создание группы¶
- В разделе «Пользователи и группы» щелкните по подразделу «Группы» (Подраздел «Группы»).
- Нажмите кнопку
 в правом верхнем углу появившегося окна.
в правом верхнем углу появившегося окна. - В окне добавления группы в поле «Имя» введите какое-либо название.
- В разделе «Права» задайте права доступа для группы (см. раздел Настройка прав доступа для группы). Для того, чтобы выделить необходимое право – кликните по нему мышью. Можно выделить одновременно нескольких строк в таблице следующими способами:
- Удерживая клавишу Shift, щелкните по двум или более строкам в таблице. При этом будут выделены все строки между указанными строками;
- Удерживая клавишу Ctrl, выделите выборочно несколько строк.
Окно с заполненными настройками показано ниже:
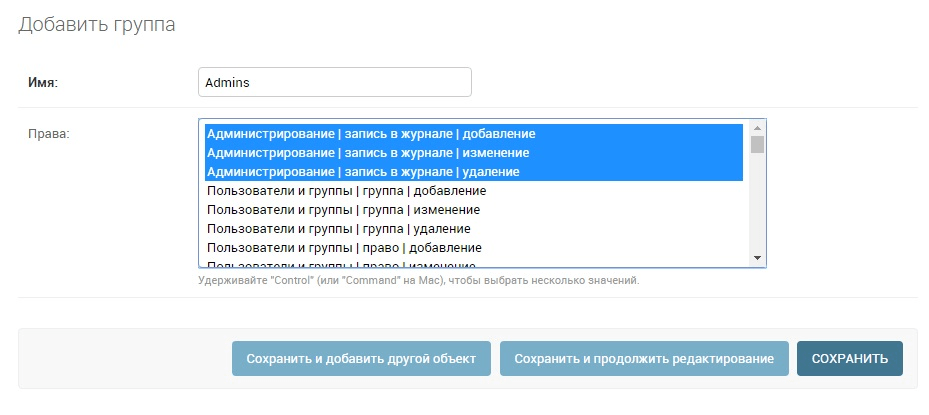
- Нажмите «Сохранить» в правом нижнем углу.
6.3.3. Редактирование группы¶
- В разделе «Пользователи и группы» щелкните по подразделу «Группы» (Подраздел «Группы»).
- Щелкните по названию группы в списке. Будет открыта страница с информацией о группе.
- Внесите правки в соответствующие поля и нажмите кнопку «Сохранить» в правом нижнем углу.
6.3.4. Удаление групп¶
- В разделе «Пользователи и группы» щелкните по подразделу «Группы» (Подраздел «Группы»).
- Отметьте галочками те группы в списке, которые необходимо удалить:

- В выпадающем списке «Действие» выберите «Удалить выбранные группы» и нажмите «Выполнить»:

- В окне запроса подтверждения удаления нажмите «Да, я уверен», чтобы выполнить удаление групп, либо «Нет, отменить и вернуться к выбору» для отказа от удаления:
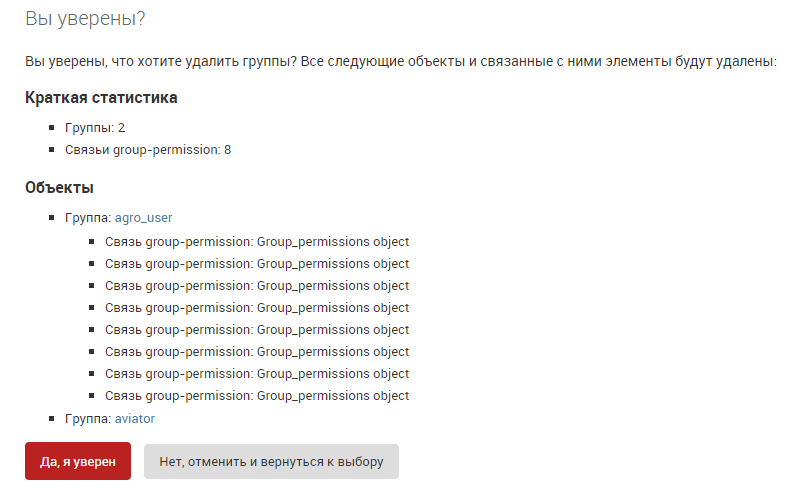
Примечание: Можно также удалить отдельную группу посредством окна редактирования группы (см. раздел Редактирование группы), если нажать на кнопку «Удалить» в левом нижнем углу.
6.4. Управление правами доступа¶
6.4.1. Настройка прав доступа для группы¶
Изначально в Системе присутствует несколько групп пользователей с настроенными правами доступа: Managers, Publishers, Users. Описание прав доступа приведено в таблице ниже. Рекомендуется обычных пользователей системы включать в группу Users, а редакторов и администраторов – в группы Managers или Publishers.
| Группа | Управление данными | Публикация сервисов | Управление проектами | Просмотр проектов |
|---|---|---|---|---|
| Managers | Да | Да | Да | Да |
| Publishers | Да | Да | Нет | Да |
| Users | Нет | Нет | Нет | Да |
При необходимости вы можете изменить права доступа групп, как описано в этом разделе, либо создать новую группу (см. раздел Создание группы) и настроить права для нее.
Данные права определяют, какие разделы будут доступны пользователю в интерфейсе администрирования Django (при условии, что пользователь имеет статус персонала или суперпользователя – см. раздел Назначение пользователю статуса), а также в самом веб-приложении.
- В разделе «Пользователи и группы» щелкните по подразделу «Группы» (Подраздел «Группы»).
В появившемся окне в разделе «Права» выделены права, добавленные для группы:
- Чтобы добавить для группы новые права, кликните по ним мышью, удерживая клавишу Ctrl. Если необходимо выделить сразу несколько прав, идущих следом за уже выделенными, кликните по ним, удерживая клавишу Shift.
- Чтобы удалить из группы часть прав, кликните по ним мышью, удерживая клавишу Ctrl. Для выбора нескольких записей одновременно используйте клавишу Shift.
- Нажмите кнопку «Сохранить» для подтверждения изменений.
6.4.2. Настройка прав доступа для пользователя¶
Настройка прав доступа для пользователя осуществляется одним из следующих способов или их комбинацией:
- Включением пользователя в группы (тогда пользователь получает совокупность прав, назначенных для этих групп);
- Выбором прав доступа вручную, без использования механизма групп;
- Назначением пользователю одного из дополнительных статусов.
6.4.2.1. Включение пользователя в группы¶
- В разделе «Пользователи и группы» щелкните по подразделу «Пользователи» (Подраздел «Пользователи»).
- Щелкните по имени пользователя, права которого необходимо настроить.
В появившемся окне в разделе «Группы» отображается перечень выбранных для пользователя групп (справа, в колонке «Выбранные групп») и перечень остальных групп, доступных для выбора (слева, в колонке «Доступные группы»):
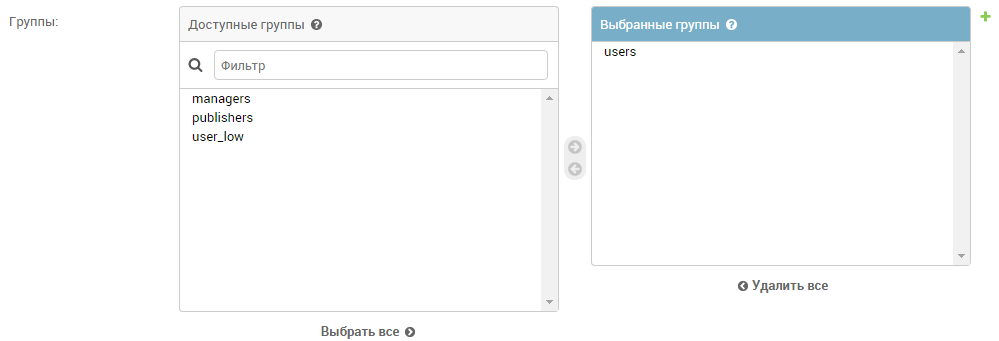
- Чтобы включить пользователя в новые группы, выделите нужные группы в поле «Доступные группы», затем нажмите кнопку «Выбрать»:
 . Для выбора нескольких записей одновременно используйте клавиши Ctrl или Shift. Группы будут перенесены в поле «Выбранные группы».
. Для выбора нескольких записей одновременно используйте клавиши Ctrl или Shift. Группы будут перенесены в поле «Выбранные группы».
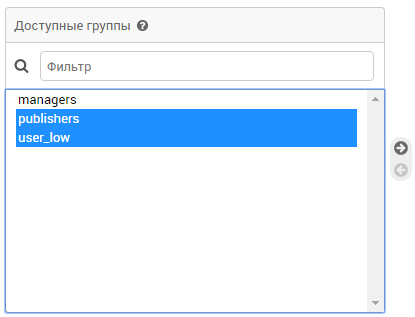
- Чтобы включить пользователя во все доступные группы, нажмите кнопку «Выбрать все» под списком групп.
- Чтобы найти в списке доступных групп нужные записи, можно воспользоваться фильтром. Для этого введите в строке «Фильтр» ключевое слово. Группы в списке «Доступные группы» будут автоматически отфильтрованы в соответствии с указанным запросом:
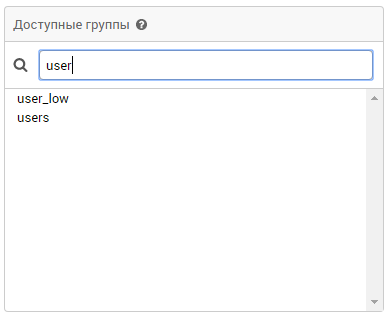
Для отмены действия фильтра сотрите ключевое слово в поисковой строке.
- Чтобы удалить пользователя из части групп, выделите нужные группы в поле «Выбранные группы», затем нажмите кнопку «Ужалить»:
 . Для выбора нескольких записей одновременно используйте клавиши Ctrl или Shift. Группы будут перенесены в поле «Доступные группы».
. Для выбора нескольких записей одновременно используйте клавиши Ctrl или Shift. Группы будут перенесены в поле «Доступные группы».
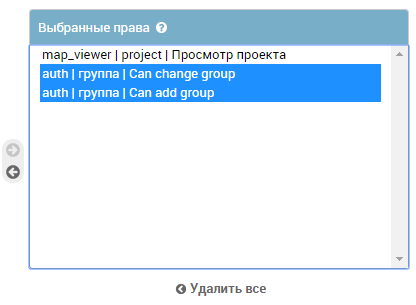
- Чтобы удалить пользователя из всех групп, нажмите кнопку «Удалить все» под списком групп.
- Нажмите кнопку «Сохранить» в правом нижнем углу для подтверждения изменений.
6.4.2.2. Выбор прав доступа вручную¶
Если пользователю нужен набор прав, отличающийся от наборов прав имеющихся групп, то можно задать права доступа вручную, аналогично тому, как настраивались права доступа для групп.
- В разделе «Пользователи и группы» щелкните по подразделу «Пользователи» (Подраздел «Пользователи»).
2. Щелкните по имени пользователя, права которого необходимо настроить. В появившемся окне в разделе «Права пользователя» выделены права, выбранные для пользователя:
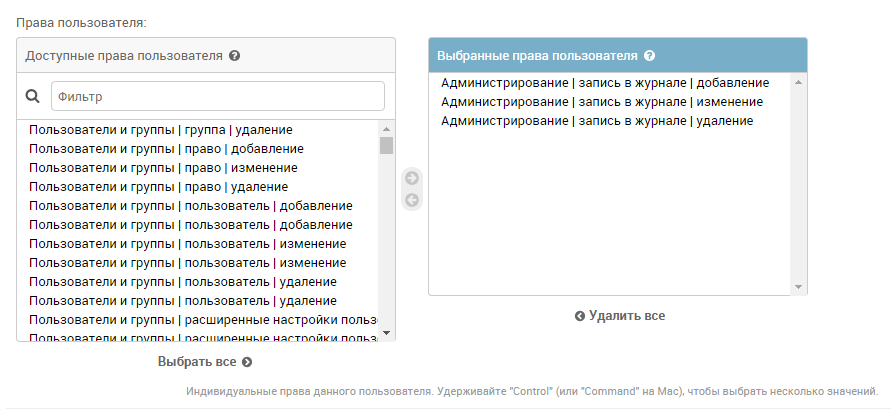
В разделе «Выбранные права пользователя» показываются только те права, которые были заданы вручную. Даже если пользователь включен в какие-либо группы и обладает правами, соответствующими данным группам, в разделе «Права пользователя» данные права не показываются. При необходимости зайдите в настройки групп, чтобы уточнить, какими правами обладает пользователь (см. раздел Редактирование группы).
- Чтобы добавить пользователю права, выделите нужные права в поле «Доступные права пользователя», затем нажмите кнопку «Выбрать»:
 . Для выбора нескольких записей одновременно используйте клавиши Ctrl или Shift. Права будут перенесены в поле «Выбранные права».
. Для выбора нескольких записей одновременно используйте клавиши Ctrl или Shift. Права будут перенесены в поле «Выбранные права».
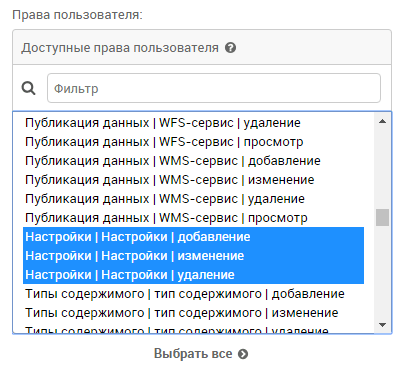
- Чтобы добавить все доступные права, нажмите кнопку «Выбрать все» под списком доступных прав.
- Чтобы найти в списке доступных прав нужные записи, можно воспользоваться фильтром. Для этого введите в строке «Фильтр» ключевое слово. Права в списке «Доступные права» будут автоматически отфильтрованы в соответствии с указанным запросом.
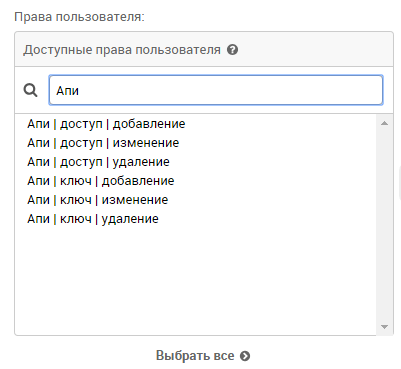
Для отмены действия фильтра сотрите ключевое слово в поисковой строке.
- Чтобы удалить часть прав у пользователя, выделите эти права в поле «Выбранные права», затем нажмите кнопку «Удалить»:
 . Для выбора нескольких записей одновременно используйте клавиши Ctrl или Shift. Права будут перенесены в поле «Доступные права».
. Для выбора нескольких записей одновременно используйте клавиши Ctrl или Shift. Права будут перенесены в поле «Доступные права».
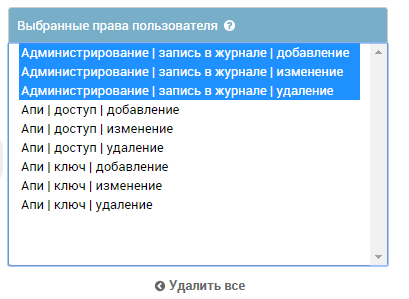
- Чтобы удалить все права пользователя, нажмите кнопку «Удалить все» под списком выбранных прав.
- Нажмите кнопку «Сохранить» в правом нижнем углу для подтверждения изменений.
6.4.2.3. Назначение пользователю статуса¶
Помимо назначения пользователю определенного набора прав, можно также назначить пользователю статус, существенно изменяющий его полномочия в Системе.
- В разделе «Пользователи и группы» щелкните по подразделу «Пользователи» (Подраздел «Пользователи»).
- Щелкните по имени пользователя, права которого необходимо настроить.
- В разделе «Права доступа» отметьте галочками статус, который необходимо назначить пользователю:
- Активный – уберите галочку, чтобы сделать пользователя неактивным (аналогично удалению пользователя);
- Статус персонала – предоставляет пользователю возможность входить в административную часть сайта;
- Статус суперпользователя – предоставляет пользователю все права без явного их назначения.
- Нажмите кнопку «Сохранить» в правом нижнем углу для подтверждения изменений.
6.4.3. Настройка меток безопасности¶
Метка безопасности – это механизм, позволяющий разграничить доступ пользователей к данным на уровне отдельных объектов в рамках одного векторного слоя карты. Для этого в слое создается атрибут, отвечающий за разграничение доступа (например, определяющий территориальную или ведомственную принадлежность объекта). В то же время пользователям сопоставляются определенные правила (например, равенство атрибуту определенному значению), при выполнении которых пользователь увидит объект на карте.
Например, на веб-карте организации с сетью филиалов может быть создан слой «Объекты недвижимости» с атрибутивным полем «Код региона». Каждому пользователю из филиала устанавливается правило проверки: код региона объекта недвижимости должен совпадать с кодом региона, к которому относится филиал. Тогда на карте пользователь увидит только объекты своего региона.
Процесс настройки метки безопасности состоит из трех этапов:
- Создание условий на значения атрибута;
- Создание метки безопасности, состоящей из одного или нескольких условий;
- Создание правил безопасности для сопоставления пользователя с меткой безопасности.
- Удостоверьтесь, что в векторном слое карты присутствует поле, которое может играть роль метки безопасности. На рисунке ниже показан слой «Объекты недвижимости» в табличном интерфейсе картографического проекта, в поле «Код региона» (code_reg) которого указываются коды субъектов РФ данных объектов:
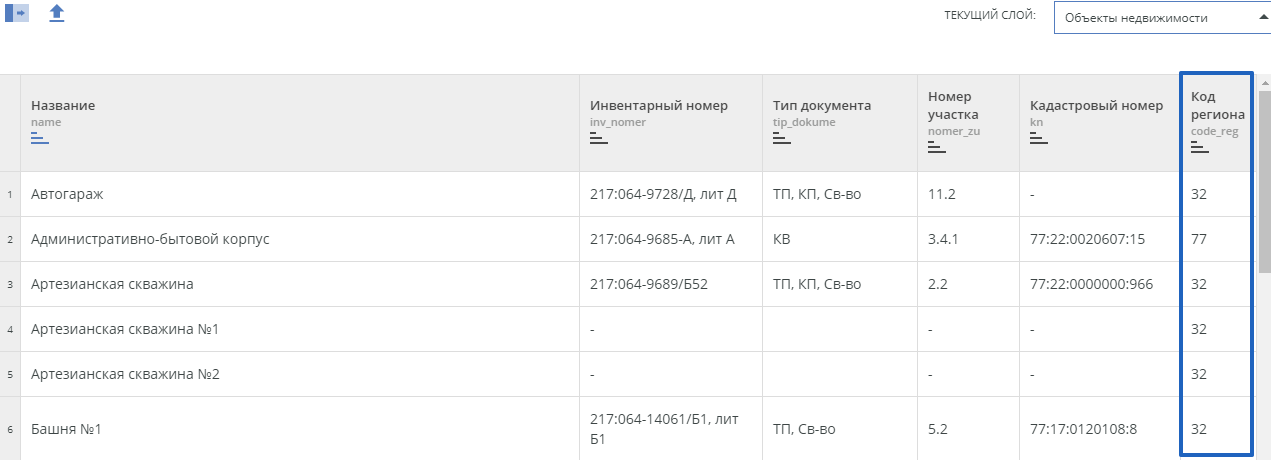
- В администрировании в разделе «Безопасность данных» выберите подраздел Условия:

Появится перечень существующих условий.
- Нажмите кнопку
 для добавления нового условия.
для добавления нового условия. - В поле «Название» введите название атрибута, предназначенного для разграничения доступа. В примере на рисунке из пункта 1 это поле code_reg.
- В выпадающем списке «Оператор» выберите операцию сравнения, которая будет использоваться для создания условия (больше, меньше, равно и др.):
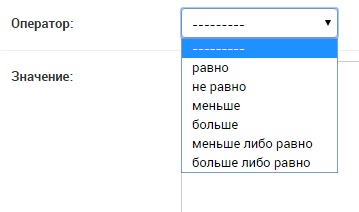
- В поле «Значение» укажите значение, используемое для создания условия.
Пример заполненных параметров условия показан на рисунке ниже:
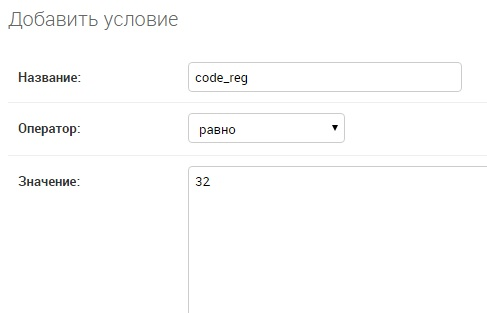
- Нажмите «Сохранить» в правом нижнем углу.
Вам может потребоваться создать несколько таких условий на атрибуты – например, по одному для каждого значения атрибута метки безопасности.
Далее необходимо создать метку безопасности из существующих условий.
- Вернитесь на начальную страницу интерфейса администрирования Django, щелкнув по ссылке «Начало» или «Администрирование Django» в левом верхнем углу.
- В разделе «Безопасность данных» выберите подраздел «Метки безопасности». Появится перечень ранее созданных меток безопасности.
- Нажмите кнопку
 в правом верхнем углу для создания новой метки безопасности.
в правом верхнем углу для создания новой метки безопасности.
Каждая метка безопасности может состоять из одного или нескольких условий, которые вы ранее создали в разделе «Условия».
В появившемся окне в разделе «Условие» отображается перечень доступных для добавления условий (слева, в колонке «Доступные Условие») и перечень уже выбранных условий (справа, в колонке «Выбранные Условие»):

- В поле «Название» укажите понятное имя для создаваемой метки безопасности.
- Чтобы добавить условия для метки безопасности, выделите нужные условия в поле «Доступные Условие», затем нажмите кнопку «Выбрать»:
 . Для выбора нескольких записей одновременно используйте клавиши Ctrl или Shift. Условия будут перенесены в поле «Выбранные Условие».
. Для выбора нескольких записей одновременно используйте клавиши Ctrl или Shift. Условия будут перенесены в поле «Выбранные Условие».

Заполненные параметры метки безопасности показаны на рисунке ниже:

Если метка безопасности состоит из нескольких условий, то эти условия соединяются между собой с помощью логического «И» (то есть необходимо выполнение всех условий) – например, code_reg=32 И type=building.
Исключение составляет ситуация, при которой соединяются условия равенства одного атрибута разным значениям. В этом случае используется логическое «ИЛИ» – например, code_reg=32 ИЛИ code_reg=34.
- Нажмите «Сохранить» в правом нижнем углу для создания метки безопасности.
- При необходимости повторите действия по созданию меток безопасности (пп. 9-13) для других условий.
Далее необходимо создать правила безопасности, сопоставляющие пользователей с метками безопасности.
- Вернитесь на начальную страницу интерфейса администрирования Django, щелкнув по ссылке «Начало» или «Администрирование Django» в левом верхнем углу.
- В разделе «Пользователи и группы» выберите подраздел «Пользователи». В открывшемся списке найдите пользователя, которому необходимо установить метку безопасности. Кликните на имя этого пользователя. В открывшемся окне в разделе «Метки безопасности» из выпадающего списка выберите метку безопасности:
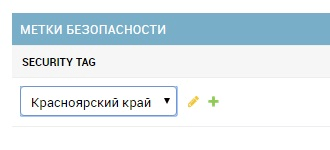
- Нажмите кнопку «Сохранить» в правом нижнем углу.
Теперь правило безопасности создано, и пользователь при работе со слоем карты будет видеть только те объекты, которые удовлетворяют заданным условиям.
6.5. Работа с журналами¶
В Системе производится журналирование основных действий пользователей. Администратор имеет возможность просматривать список зарегистрированных событий и работать с ним.
- В разделе «Журнал событий» щелкните по подразделу «События»:

Будет открыто окно с перечнем зарегистрированных событий:
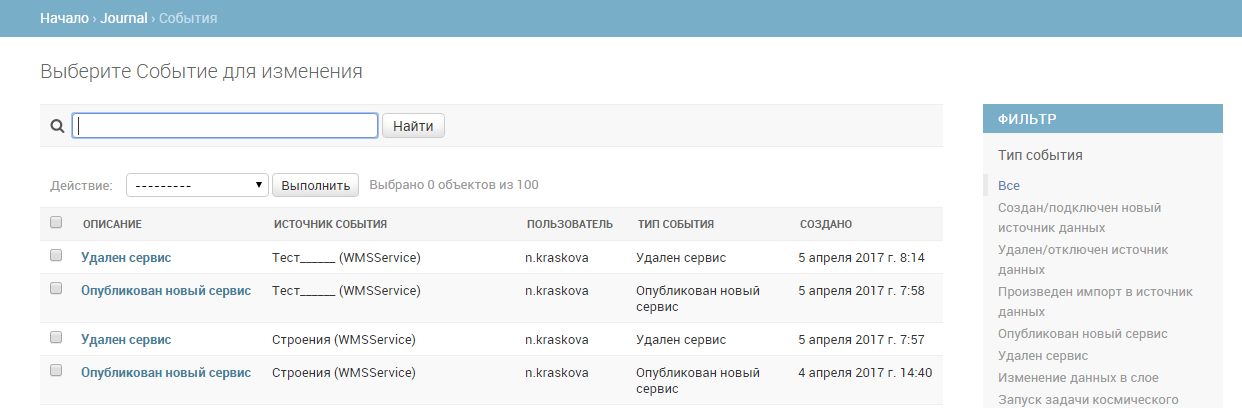
- Чтобы просмотреть информацию о событии в отдельном окне, щелкните по описанию события:
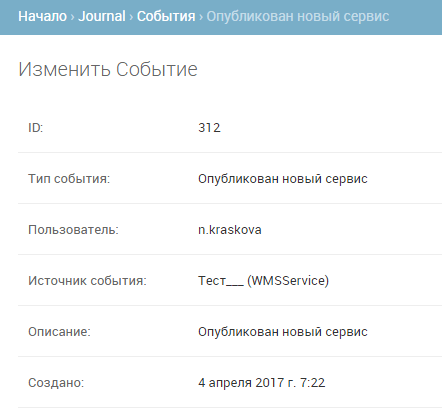
Чтобы вернуться от отдельного события к перечню событий, нажмите на ссылку «События» в иерархическом списке вверху окна:
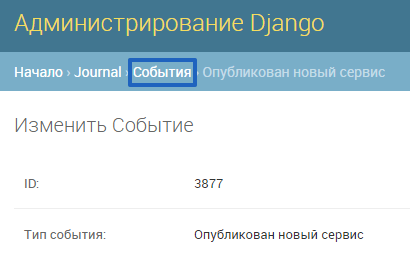
- Чтобы найти событие по названию, введите ключевое слово в строку поиска и нажмите кнопку «Найти» или клавишу Enter на клавиатуре. В перечне останутся только события, удовлетворяющие поисковому запросу:
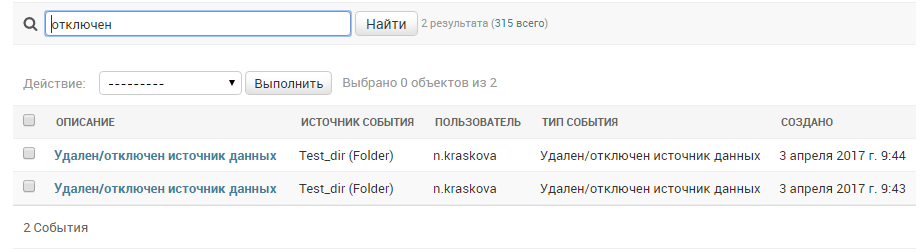
Чтобы очистить результаты поиска, удалите текст из поисковой строки и повторно нажмите кнопку «Найти» или клавишу Enter на клавиатуре.
- Чтобы отфильтровать события по какому-либо параметру, воспользуйтесь фильтром в правой части окна. Доступны следующие фильтры:
- По типу события;
- По пользователю;
- По дате возникновения.
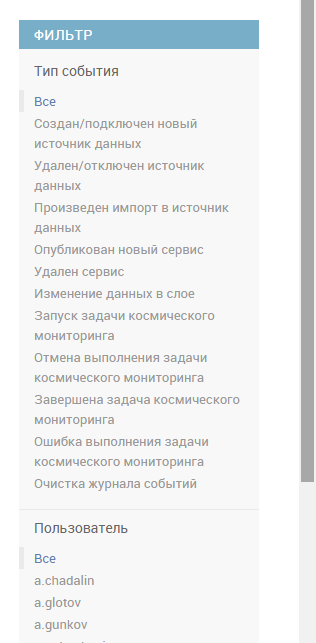
Применение фильтра происходит при щелчке по одному из вариантов в соответствующем разделе. Например, если в разделе «Тип события» щелкнуть по значению «Удален сервис», то будут показаны только события удаления сервисов.
Чтобы отменить действие примененного фильтра, нужно вместо ранее выбранного варианта указать вариант, охватывающий все события. Например, если ранее в разделе «Тип события» был выбран вариант «Удален сервис», то для отмены действия этого фильтра нужно указать вариант «Все»:
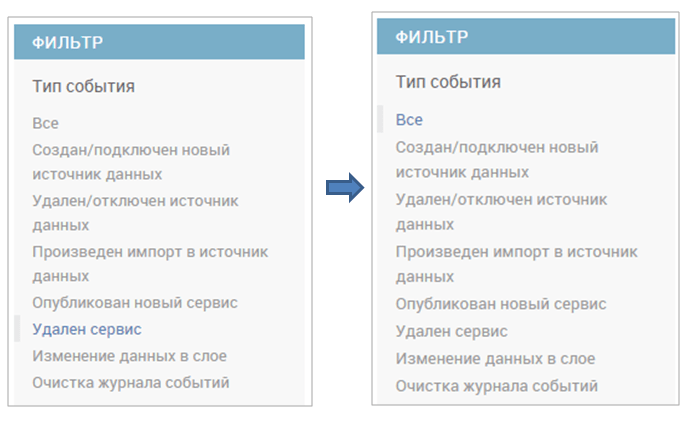
- Если необходимо очистить журнал событий, то выберите операцию «Очистить журнал» в выпадающем списке «Действие» и нажмите «Выполнить» (Очистка журнала). События в журнале будут удалены, при этом в журнале появится новая запись о факте очистки журнала (Запись об очистке журнала).
6.6. Удаление проекта¶
Для удаления проекта проделайте следующие действия:
- В разделе «Проекты» щелкните по подразделу «Проекты», либо нажмите кнопку «Изменить» справа от подраздела «Проекты».
Появится перечень проектов, созданных в Системе:
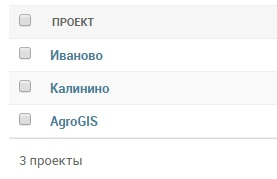
- Отметьте галочками те проекты, которые необходимо удалить.
- В поле «Действие» из выпадающего списка выберите «Удалить выбранные проекты» и нажмите кнопку «Выполнить»:
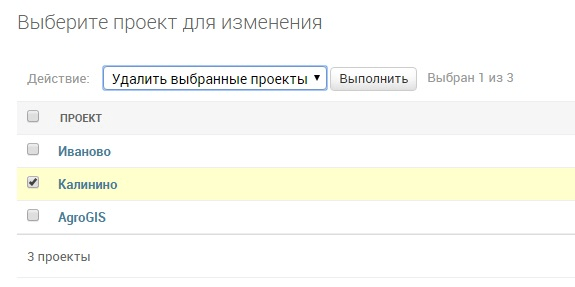
Появится окно запроса подтверждения на удаление проекта с краткой статистикой по проекту:
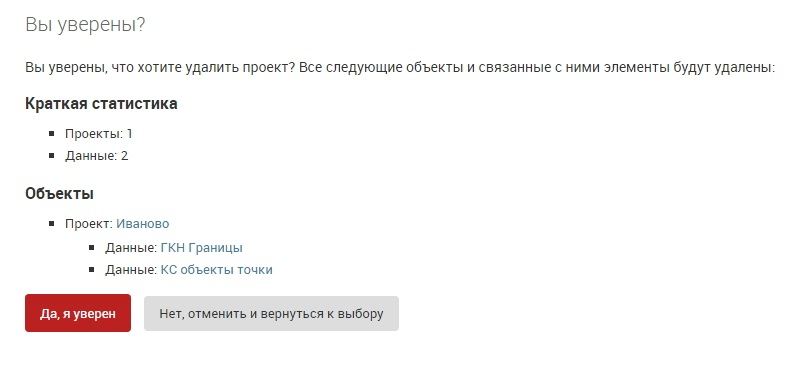
- Нажмите кнопку «Да, я уверен» для подтверждения удаления или «Нет, отменить и вернуться к выбору» для отказа от удаления.
6.7. Добавление базовой подложки¶
Помимо базовых подложек, доступных в Системе по умолчанию, вы можете также добавить собственную базовую подложку.
Для этого проделайте следующие действия:
- В разделе «Проекты» щелкните по подразделу «Базовые подложки» (Раздел «Проекты»).
- Нажмите кнопку
 в правом верхнем углу появившегося окна.
в правом верхнем углу появившегося окна. - В открывшемся окне в поле Title укажите наименование подложки.
- В поле Path выберите имя слоя в сервисе. Если нужного имени слоя нет в списке, нажмите для добавления.
- В поле Type укажите тип сервиса (необходимо выбрать wms).
- В поле Realurl укажите ссылку до сервера WMS без параметров.
- В поле Attribution укажите информацию об авторском праве (копирайт) и иную информацию, если это необходимо. Информация, указанная в данном поле, будет отображаться на карте внизу страницы:
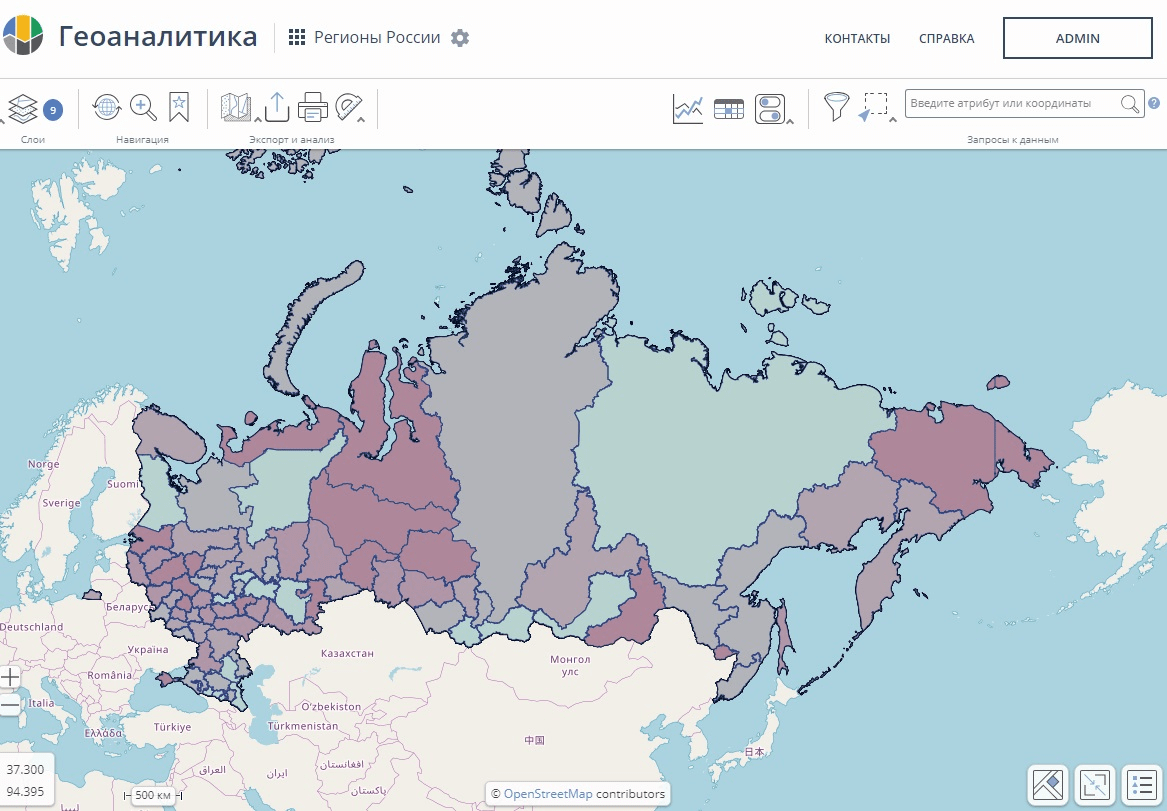
- В поле Image нажмите кнопку «Выберите файл» и укажите изображение, которое будет отображаться в списке выбора базовой подложки на карте.
- В поле Tile size укажите размер запрашиваемых тайлов (по умолчанию 256).
- После того, как все поля заполнены, нажмите кнопку «Сохранить» в правом нижнем углу.